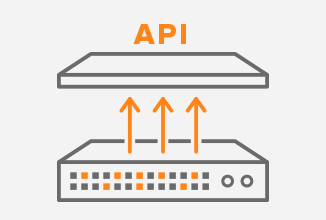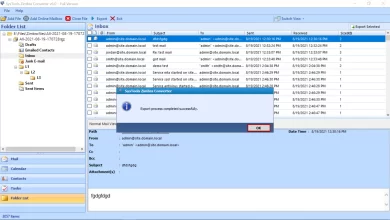Methods to Save Gmail Emails to Hard Drive
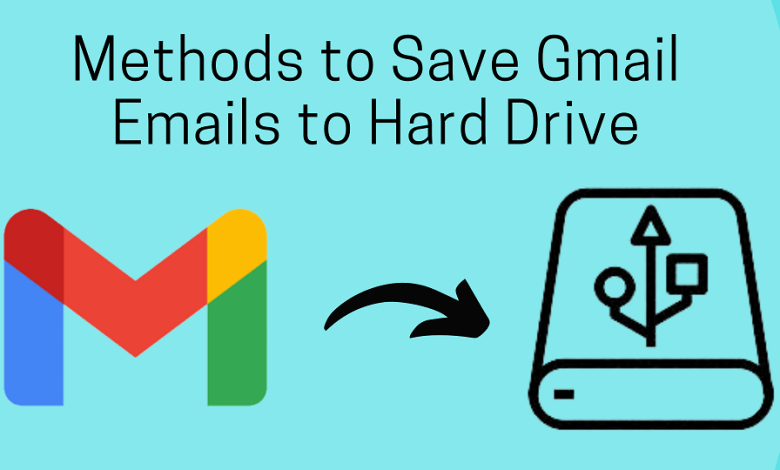
Summary: Many users are searching for a query “how to save Gmail emails to hard drive” if you are also not being able to save Gmail emails to their hard drive. This post may be of assistance to you if you have the same query. In this blog, we will show you how to save Gmail emails to your hard drive using four different approaches. try them for free.
Gmail:
Google Mail is Google’s hugely popular, free Web-based email service, which is financed by advertising in the same way that Google’s Web search is supported. Since its inception in 2004, it has grown to over a billion users. Gmail provides 15GB of mailbox storage, allowing users to save their messages on Google servers indefinitely for reference. Gmail allows for advanced message content searching and retains message threads for inspection. Google’s instant messaging service was integrated into Gmail in 2006, but it was decommissioned in 2015.
However, if you think your data is not safe in Google Cloud, you can back up your data and then further import Google Takeout to external hard drive. since Google Takeout is a built-in feature that Google offers to its users.
Why is it necessary to save Gmail emails to hard drive or other storage device?
- Users choose to move Gmail to the hard disc due to difficulties with Gmail. Additionally, people become frustrated as a result of Gmail’s destabilized operation, which results in the account’s inaccessibility.
- Data may be lost entirely as a result of these users. To avoid these problems, the user will be advised to save all email items to external hard discs in their entirety.
- As a result, the physical presence of all data can be achieved. This will allow users to access their data even if the server fails.
- Even if the data size approaches Gmail’s maximum size restriction, users have the option of deleting the material.
Now, in the next section, we’ll look at some of the finest ways to save Gmail emails to your computer’s storage; read on to the conclusion. Emails from Gmail can be saved to a computer’s hard drive.
Manually There are several ways to backup and preserve Gmail emails to your storage, some of them are included below:
Method 1: Using Google Takeout, download Gmail emails
Follow the instructions below to download all of your Gmail emails in a compact and compressed format:
1. Go to myaccount.google.com and sign in to your Google account.
2. Select Manage your data and personalization from the drop-down menu.
3. Next, scroll down and select Download your data from the drop-down menu.
4. Next, click on Deselect all and scroll down to Mail, then click on Include All Mail Data.
5. A pop-up box will appear; first, deselect Include all messages in the mail; then, click OK, scroll down, and click Next Step.
6. After clicking Next Step, you will be sent to the top of the page, where you can select a file type for the download as well as your desired delivery method from the drop-down menu. Now go to the bottom of the page and select Create Archive.
7. When you click Create Archive, a notice will display informing you that an archive is being generated.
Please wait for it to complete. When it’s finished, you’ll get a single file with everything in it.
Method 2. Save Gmail Emails as a PDF
You can save your emails as a pdf, but only one at a time, using this method. To store Gmail emails to a computer’s hard disc, follow the instructions below:
1. Open Gmail and find an email you’d like to save as a PDF.
2. After you’ve opened an email, navigate to the Print All icon and press the Print All button.
3. When you click on print all, a new window with the print option will open.
4. Adjust all of the settings to your liking and click the Print button.
5. Your email will be converted to a pdf file.
Emails from Gmail can be backed up using Microsoft Outlook.
- Log in to Microsoft Outlook.
- Click the Settings Gear button, then the View All Outlook Settings option from the dropdown menu.
- Then go to Gmail and choose Sync Email from the drop-down menu.
- You’ll be prompted to type the display name in a popup window.
- Then select the option to connect your Google Account.
- Create a new folder for emails, into which all of your Gmail emails will be imported, and then click OK.
- Select the Gmail account from which you’ll be importing all of your emails into Microsoft Outlook.
- Click the Next Button after entering your Gmail account details.
- If you are prompted for authentication, select
- After you’ve imported all of your Gmail emails into Outlook, you may store them as a PST file on your computer.
- Then you may copy the PST file to your external hard drive to build a backup of your Gmail emails.
However, if you believe that all of the aforementioned ways are too complicated and time-consuming, you should utilize a professional solution like the Gmail Backup Tool.
Method 3. Quick way to Export Gmail emails to Hard Drive
Gmail Backup Tool utility is professionally developed to create a backup of all Gmail emails, whether they are stored on a hard drive or on a computer.
The instructions for backing up Gmail emails with attachments into the computer can be found here.
Gmail Backup Tool allows you to backup your Gmail emails.
On your computer,
- download and run the Gmail Backup Tool.
- Log in using the credentials for your Gmail account.
- Choose PDF as the file format, and browse to your external hard drive.
- Ascertain that your external hard drive is connected to your computer.
- This tool allows you to backup your Gmail emails, calendar, contacts, and drive to your hard drive.
- The backup process will begin after you click the Next button.
You will receive a confirmation message after the process is completed.
Using a Professional Tool Has Its Advantages
- It’s quick and simple to use.
- There is no risk of data loss, and the user saves a lot of time.
- To backup all of your emails from Gmail to a hard drive, you don’t need any technical knowledge.
- The backup procedure is straightforward and rapid.
Conclusion
Well, the ball is in your court and you have to decide whether to choose the manual method or a professional tool for creating a backup of all Gmail Emails into a hard drive. If you are having good hands-on Gmail settings then you must try the manual method for taking the backup otherwise use the professional tool.
To read more such articles: Visit Here