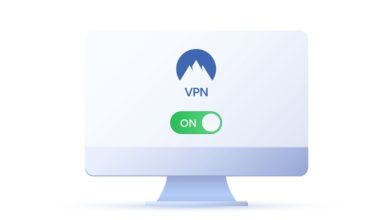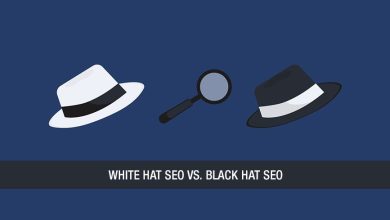Outlook OST File Is In Use and Cannot Be Accessed Error
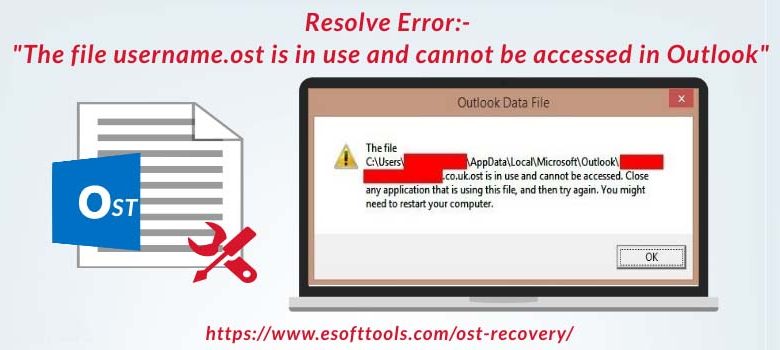
Summary: OST file belongs to MS Outlook and issues with OST file threw errors like ‘Outlook abc.ost file is in use and can’t be accessed.’ To resolve this type of error, the faulty OST data file to PST format must be converted. However, to fix this Outlook error, multiple methods are there. In today’s post, we will talk about all troubleshooting methods to resolve Outlook OST file errors.
In Exchange, if Cached Exchange Mode is enabled, mailbox items copy that is available on the server is created on the local machine with extension .ost. This mode permit users to simply work offline in Outlook and helps in improving performance.
When Exchange backs online, the changes done to the local mailbox (OST) are synchronized with the mailbox on the server. However, with problems with OST files, users may experience errors like ‘Outlook abc.ost file is in use and unable to access by users.’ Try to close all applications using this file and then restart the computer.
Reasons to show the error
The error may come up due to many reasons but mostly appears when users try to share or send Office files through applications like Word, Excel, PowerPoint, etc.
This error says the Outlook OST file is being used by other programs and you should try to close it to get rid of this error. However, this is not so easy task to know the particular program or process causing this error.
This is not the only reason behind this error. Many reasons can be there to show you this error such as:
- Problems in synchronizing OST and related Exchange mailbox
- Slow or unreliable network connection
- The same OST file is accessed by multiple users
- Unauthorized access to OST data file
- Conflicting programs with MS Outlook
- Improper closing of the system
Manual Practices to Troubleshoot Unable to Open OST file is in use error
Below are a few methods that can be a helping hand for you to get rid of the error ‘unable to open OST file is in use and cannot be accessed error’.
Method 1. Terminate MS Outlook and related processes
You should be careful that all related processes with MS Outlook and Outlook should be closed properly. To do the same, given are the steps:
- Close the Outlook program and start Task Manager
- Go to tab ‘Processes’
- In this list, close Outlook and other related named processes
- By clicking on these programs, hit the End task button one by one.
Then, hopefully, your issue may be resolved.
Method 2. Uncheck the Cached Exchange Mode option
You can try out this method to fix your issue. You can simply turn off ‘Cached Mode’.
- Exit the Outlook application and launch Control Panel
- Go to the Email option followed by Mail – Email accounts
- Pick your email address and then click on the Change button
- Now, uncheck ‘Use Cached Exchange Mode…’
- Go with the Next button
- Then, hit the Finish button
Method 3. Disable Problematic add-ins of Outlook
Add-ins are generally meant for enhancing Outlook functionality but some faulty add-ins can cause trouble like making OST data files inaccessible.
By disabling problematic add-ins, you may fix this error and can access your Outlook account and OST file. To know faulty add-in is the reason for this error, you have to start MS Outlook in safe mode.
- Exit Outlook application
- Open the Run command by pressing Windows + R key
- Enter Outlook. safe and press Enter
- Now, use Outlook normally
If fixed, then repeat these steps for every Outlook add-in.
Method 4. Repairing OST data file
If the error is generated with issues in the OST file like read/write permission or integrity issue, use Outlook’s inbuilt Inbox Repair Tool also known as scanpst.exe
Before this, Outlook came up with scanost.exe but it is not available after Outlook 2010 version.
You can troubleshoot the discussed error by repairing the Outlook OST file. To utilize this utility, know the complete steps given below:
- Exit MS Outlook
- Launch scanpst.exe for later Outlook versions and scanost.exe for older Outlook versions
- Open this utility which says to quit Outlook
- Provide right username
- Hit Connect button while asking to connect or work offline
- Pick all or desired folders and check the option ‘Repair errors’
- Hit Begin scan to begin the repair process.
Method 5. Export OST data to a reliable format
You have two ways to export OST data files to Outlook format i.e. PST. Either use the Import/Export feature of a third-party tool.
Import/Export feature of MS Outlook
- Begin the Outlook program
- Open the Import and Export option from the File menu
- Pick the Export to file option and click Next
- Pick .pst data file format and go for the Next button
- Go for the folder to choose items to export
- Now, specify the destination path to save the PST file.
- Hit the Finish button.
Third-party Software
For the conversion of OST data file to PST format, you have a quick alternate solution that will overcome OST file errors. Download the Softaken OST to PST Converter application. It will export data to PST format which is flexible and reliable. To know the complete details of this program, get the demo version.

Steps:
- Open recommended the program to export data to PST file
- Time to add your Outlook OST file
- After a proper scan, get the OST file preview
- Go with PST format to save data and a path of your choice for the file
- Go with the Convert option to get results
Conclusion
This guide has discussed all possible procedures about how to fix the error ‘Outlook OST data file is in use and can’t be accessed.’ To make your OST file accessible, try out the discussed solutions. You may get results with a manual solution. If not go for a professional tool that will surely work for you whether you are a technical or non-tech user.