How to Extract Images from Outlook Email? – Know Here
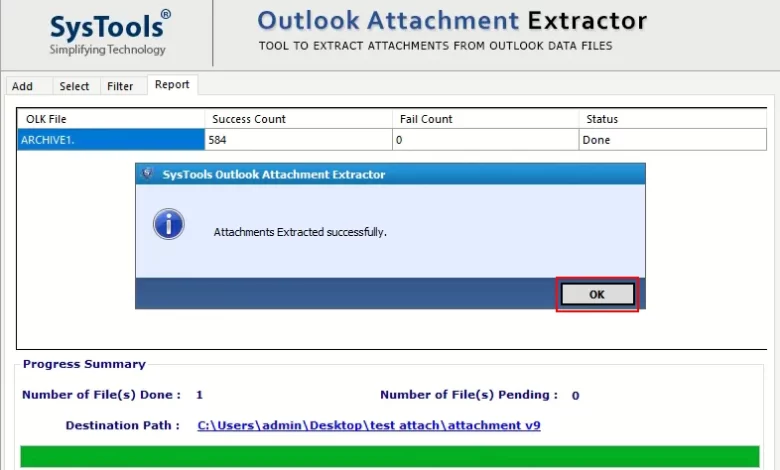
Do you want to know how to extract images from Outlook email? Then, without delay, just make the most of this article and find the correct method to save multiple images from Outlook.
Undoubtedly, it is very difficult to delete many images as attachments from Outlook emails. Also, in the case of embedded images, the problem will be even worse because the process is more complex. So let’s dive deep to save or download photos quickly. However, depending on the Outlook version, the process for extracting photos/images from Outlook emails is different which is explained in detail in the next section.
When you get multiple images as attachments in Outlook email, most of the time is spent extracting these images one by one. It would be nice if the images were in a zipped folder, but extracting them one by one is confusing and tedious. Otherwise, the image may be embedded in the message body and it is more difficult to remove this image. However, you can extract all types of image attachments from Outlook emails using various methods.
Manual Solution to Extract Images from Outlook Email
- Open Outlook and select the email with a picture. Open email in view pane
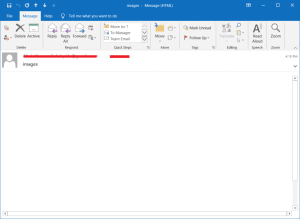
- Select the image, right click and choose save as image
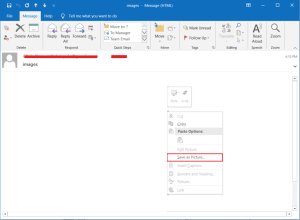
- Browse to the location of the image, save it, enter a name and format from the dropdown buttons, and click save
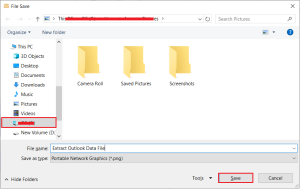
- Go to that place and see an image there
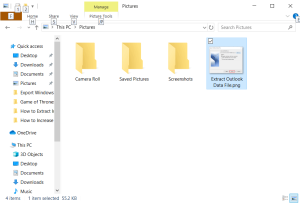
How to Extract Multiple Images from Outlook?
If there are multiple images in the body of the message, you need to change the save mode.
- First, open an email with lots of images in the view pane
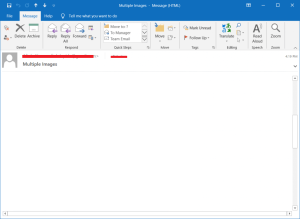
- Press the file in the menu bar
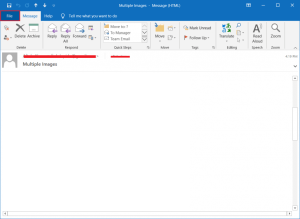
- Select save as
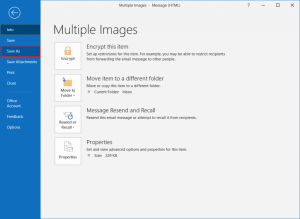
- Then go to the image site. Then you need to go to the dropdown menu and select HTML as the save format. Enter a name and click save
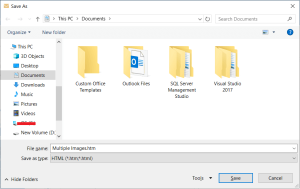
- When you confirm the save location instead of the HTML file, a folder with all the images for the email will appear
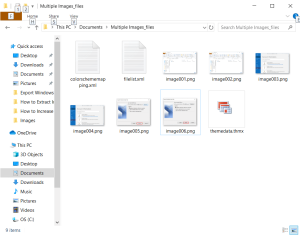
The above two methods are used when the image is embedded in the body of the email. If the image is an attachment, a different approach should be followed.
How to Save Single Image from Attachment?
Concatenated images are easier to save than the previous method because there is a direct option to save concatenated images.
- First, open the email with an image as an attachment. If you open an email and select an image, there are two similar options. select save as
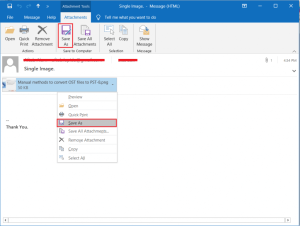
- Enter a name to save the image and browse to that location. Then click Save
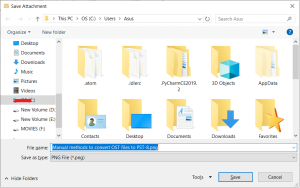
How to Save Multiple Images from Attachments?
- If the attachment has multiple images, you can select all the images and click the “Save As” option
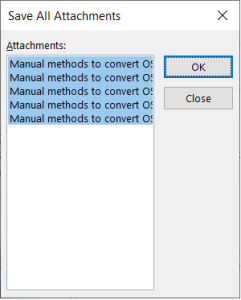
- Give a name to the folder where you want to save all the images. Then click OK.
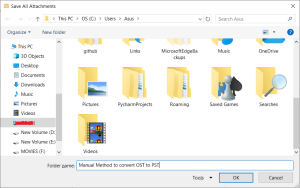
- It is very easy to save all attachments in Outlook emails and you can save them in a safe place using the various methods available in the Outlook application.
Automatic Solution to Extract Images from Outlook Email
When there are multiple emails that need to remove multiple images from Outlook emails. The best way is to use SysTools Outlook Attachment Extractor Software. This software is designed to extract any image, photo or image type like .gif, .jpg, .png, etc. emails in minutes. Apart from Outlook PST files, this software can also extract images from OST and BAK files efficiently. Combined with a set of advanced features, it can easily extract Outlook emails images. One of the distinctive features of this tool is the ability to delete attachments from specific folders. You can download the free version from the official website or buy the full version of the software. You can add some PST, OST & BAK file to save images from Outlook PST email by following these steps:
Steps to Extract Images from Outlook Email
- First, run the tool on your Windows or Mac operating system and select the radio button next to the MBOX / MBS file

- Click the Add File option to select the file from which to extract the attachment

- Select the Preserve folder hierarchy option and choose to create folders for each file type or just for one folder. Click Next

- Pick the Change Tab to select the destination path and press Next to continue

- Apply advanced filters, including date filters for selective extraction, file size; if you want to extract attachments of a specific file size and type; if you want to extract a specific file

- After doing all this, click Extract for a successful extraction process.

Conclusion
You can easily extract images from Outlook emails using the manual method. However, the manual technique of extracting images or photos from multiple bulk emails or PST files can be tedious and time consuming. In this case, you need to immediately extract the embedded image from the PST file or email using the application recommended by the above experts.




